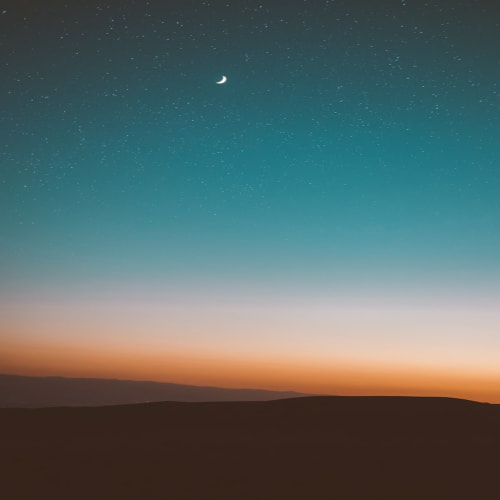애드센스 시작을 위해 보통 티스토리 블로그를 많이 이용합니다. 하지만, 티스토리는 자체 광고도 뜨고, 조금 더 전문적으로 접근하기 위해 워드프레스를 생각해보는데요. 워드프레스는 이것저것 무료로 지원해주는 티스토리와 달리 도메인 이외에 호스팅이라는 비용이 필요합니다.

쉽고 많이들 사용하는 cafe24를 살펴보면,
카페24 호스팅 | 온라인 비즈니스의 시작
hosting.cafe24.com

작은 비용이지만, 꾸준히 비용 지출이 필요한 것을 볼 수 있습니다. 또한 상기 그림에서 보이는 사용료 이외 설치비가 11,000원 정도 추가로 들어갑니다.
물론, 안정적으로 사이트(블로그)를 운영하기 위해서는 유료가 좋지만, 워드프레스라는 인터페이스에 대해 익숙해질 필요가 있다고 보여지는데요.
여기서 nowhosting 이라는 업체는 좋은 해결책을 제공하고 있어 이 서비스를 안내해 드리고자 합니다.
NOWHOSTING 서비스를 쓰면 좋은 점
1. 비용이 저렴하다! (나우호스팅은 무료 부터 유료 계정 까지 다양하게 서비스를 지원합니다.)
2. 설치가 간단하다! 가입 이후, 몇번의 클릭 만으로 워드프레스 설치가 가능합니다. (설치비 역시 없습니다.)
3. 기본적인 사이트 관리, DB관리, SSL 관리 등 지원합니다.
물론, 무료 서비스의 경우 별도의 구매한 도메인이 있으시더라도 연결이 되지 않고 자체 도메인을 연결해야하는 점이 있습니다. 하지만 유료의 경우 개인 도메인 연결이 가능하고, 무료 호스팅이라도 무제한으로 계속 사용할 수 있기에 그 혜택이 정말 크다고 볼 수 있습니다.
워드프레스 설치 가이드
1. 먼저 NOWHOSTING에 접속합니다.
웹호스팅 서비스 제공 그누보드,워드프레스,라이믹스 전문 - 나우호스팅
PHP전문 웹호스팅 업체로 최소 30GB이상의 디스크 공간과 최대 3000기가의 대역폭을 제공하는 웹호스팅 서비스를 제공합니다.
nowhosting.kr
2. 서비스 가입 후, 로그인 하여, 상단에 보이는 호스팅을 선택 [서비스 이용하기]를 클릭합니다.

3. 호스팅 계정 생성 화면이 나타납니다. 여기서 [서버선택] 에서 다양한 종류의 서비스를 볼 수 있으나, 연습을 목적으로 한다면 무료 호스팅을 선택합니다. (이 후 절차 역시 무료 호스팅으로 안내해 드리겠습니다. 유료의 경우 포인트 충전 이 외 큰 차이가 존재하지 않습니다.)
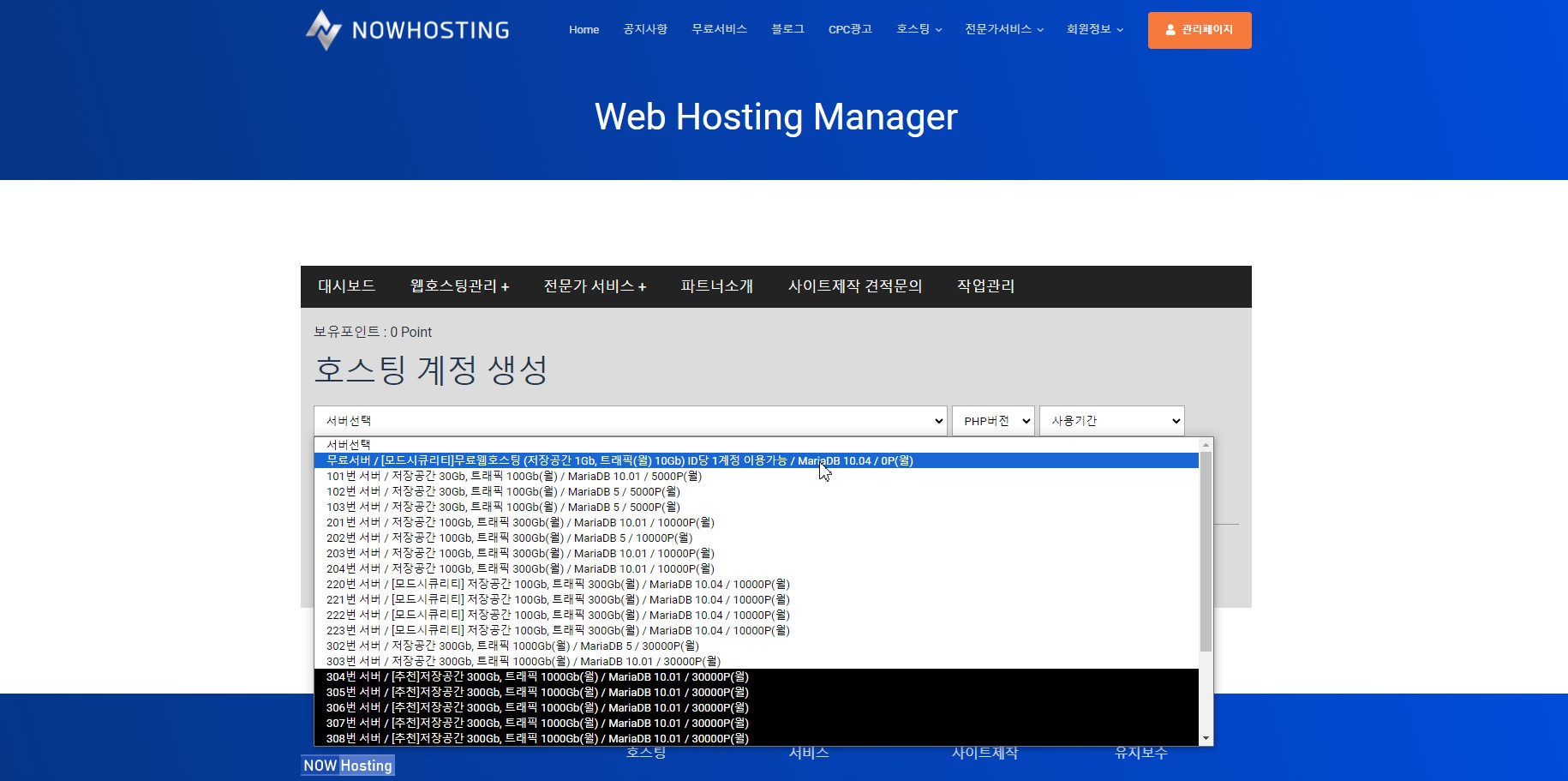
4. PHP버전은 8.0을 선택합니다. 그리고 사용기간은 가장 긴 기간을 선택하세요. 무료니 기간의 의미가 없습니다. 그리고 계속해서 연장도 가능합니다.
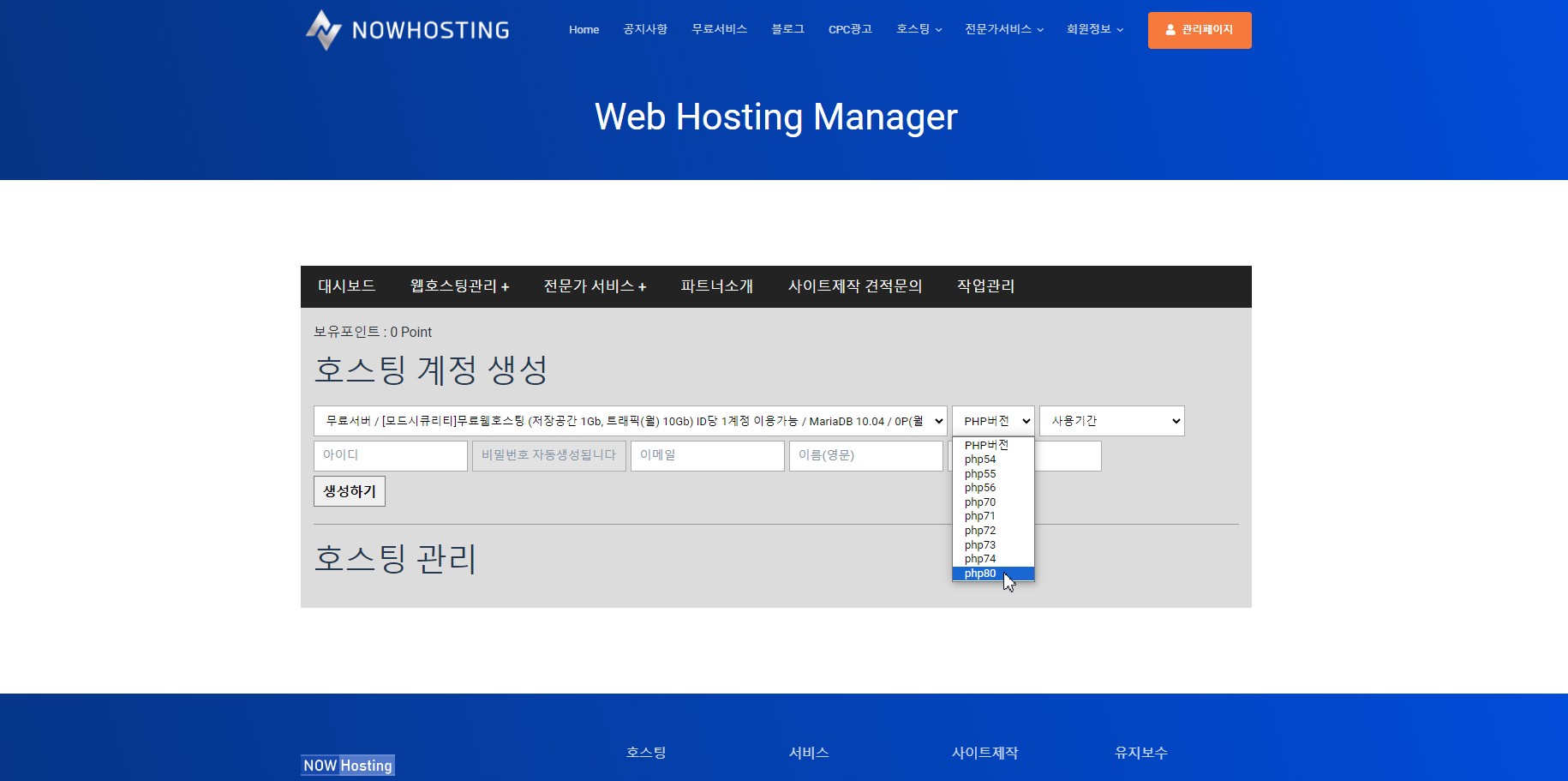
5. 기본적인 설정 이후, 아이디와 이메일, 이름과 성을 기입합니다. 마지막으로 생성하기를 선택하신다면 이메일 확인 절차가 들어갑니다. 여기서 메일주소로 인증키를 보내며, 가입한 메일에 접속하여 보내어진 인증키를 확인 후 이를 인증하시면 됩니다.
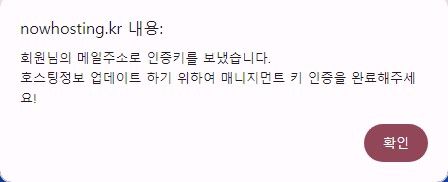

6. 계정 생성이 완료되었다면, 호스팅 관리로 넘어갑니다. 호스팅 관리에서 자동으로 서버 IP / FTP ID, PW, 등이 생성 된 것을 볼 수 있습니다.
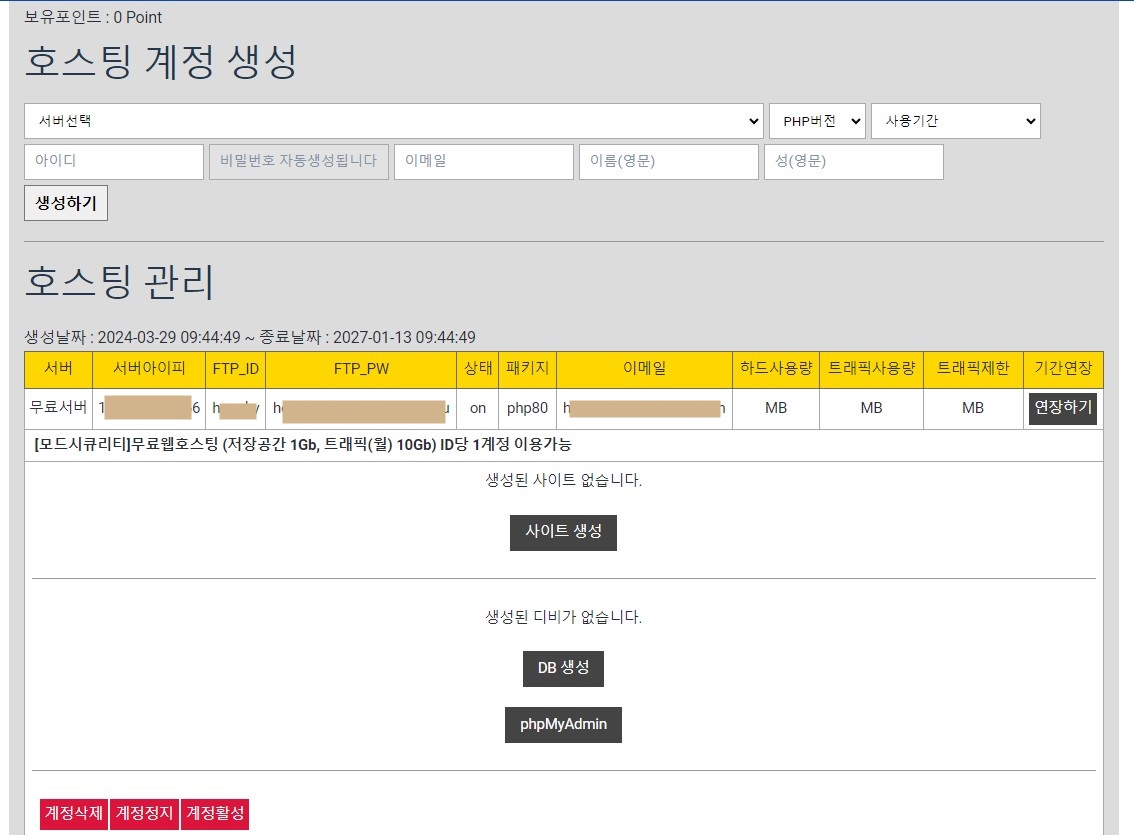
7. 아래의 사이트 생성을 클릭합니다. 새롭게 뜨는 팝업 창에 원하는 도메인 주소를 입력하시고 아래 선택창에서 워드프레스를 선택하시면 됩니다. 도메인 주소는 무료의 경우. XXX.free.nowhosting.kr 로 입력하셔야 합니다.
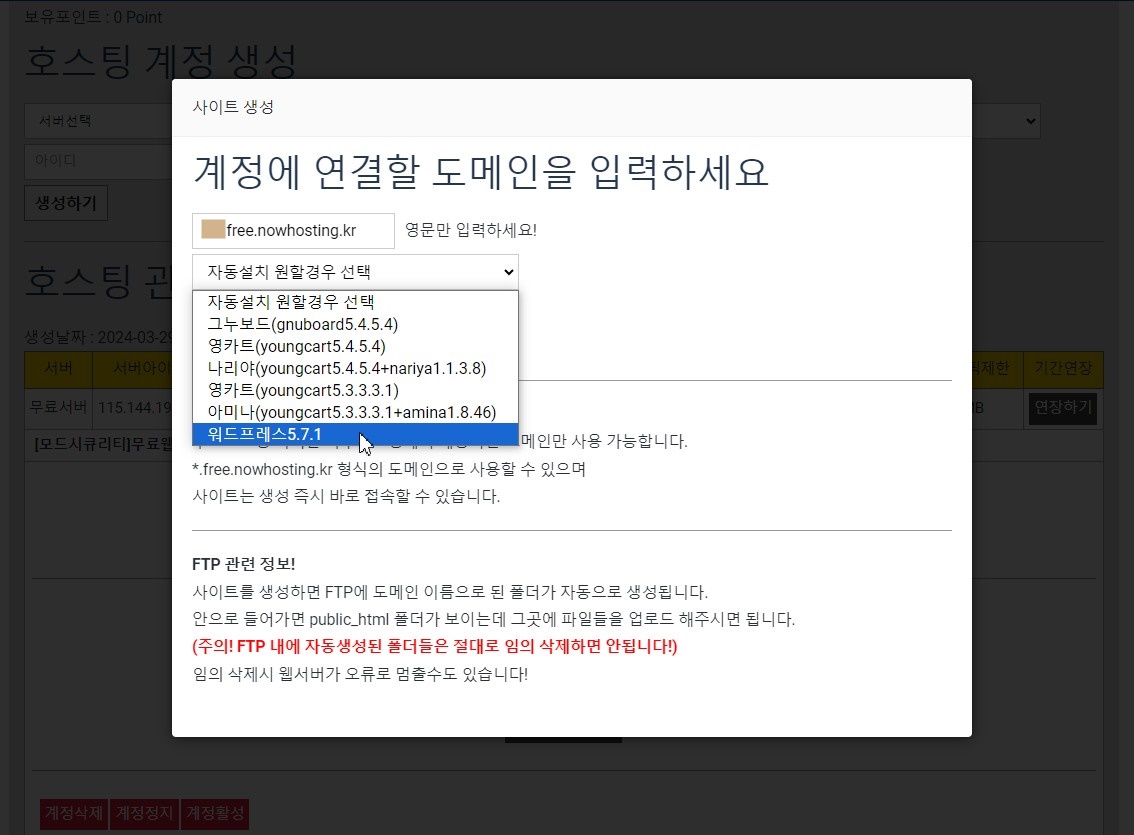
8. 생성을 클릭한다면 호스트를 성공적으로 생성하였다는 팝업이 뜹니다.

9. 호스팅 관리 페이지를 보시면 사이트와 php 관리 화면이 나타납니다. 여기서 사이트 관리의 SSL 생성을 클릭합니다.
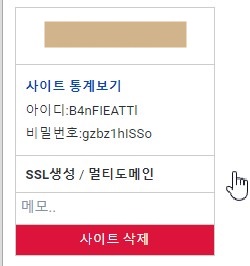
10. 이어서 뜨는 팝업 창에서 <확인>을 선택하시면 SSL 생성이 완료됩니다. 여기까지 하시면 선택하신 도메인 주소로 워드프레스에 접속이 가능합니다. 다만. 추가적인 절차가 없다면 워드프레스의 아이디와 비밀번호는 admin / admin 으로 설정되어 있을것 입니다.
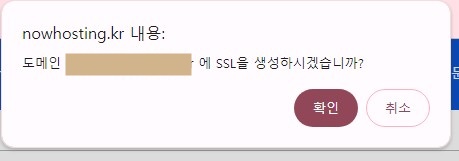
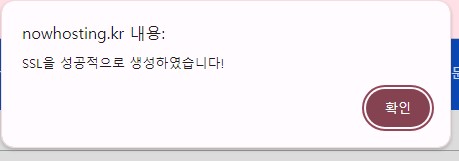
11. 아래의 phpMyAdmin 버튼을 클릭합니다. 여기에서 php 창의 아이디와 패스워드는 php 관리에 접속하기 위한 정보입니다.
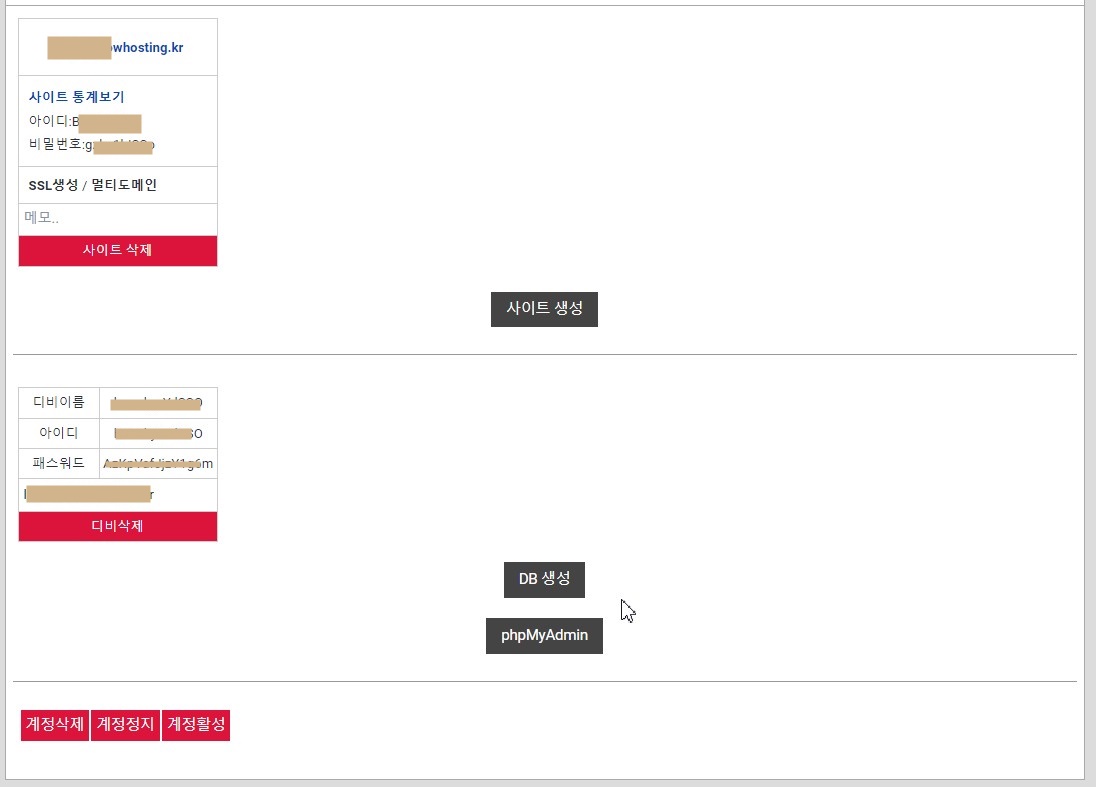
12. php 관리창에 접속하시면 아래와 같은 화면이 나타납니다.
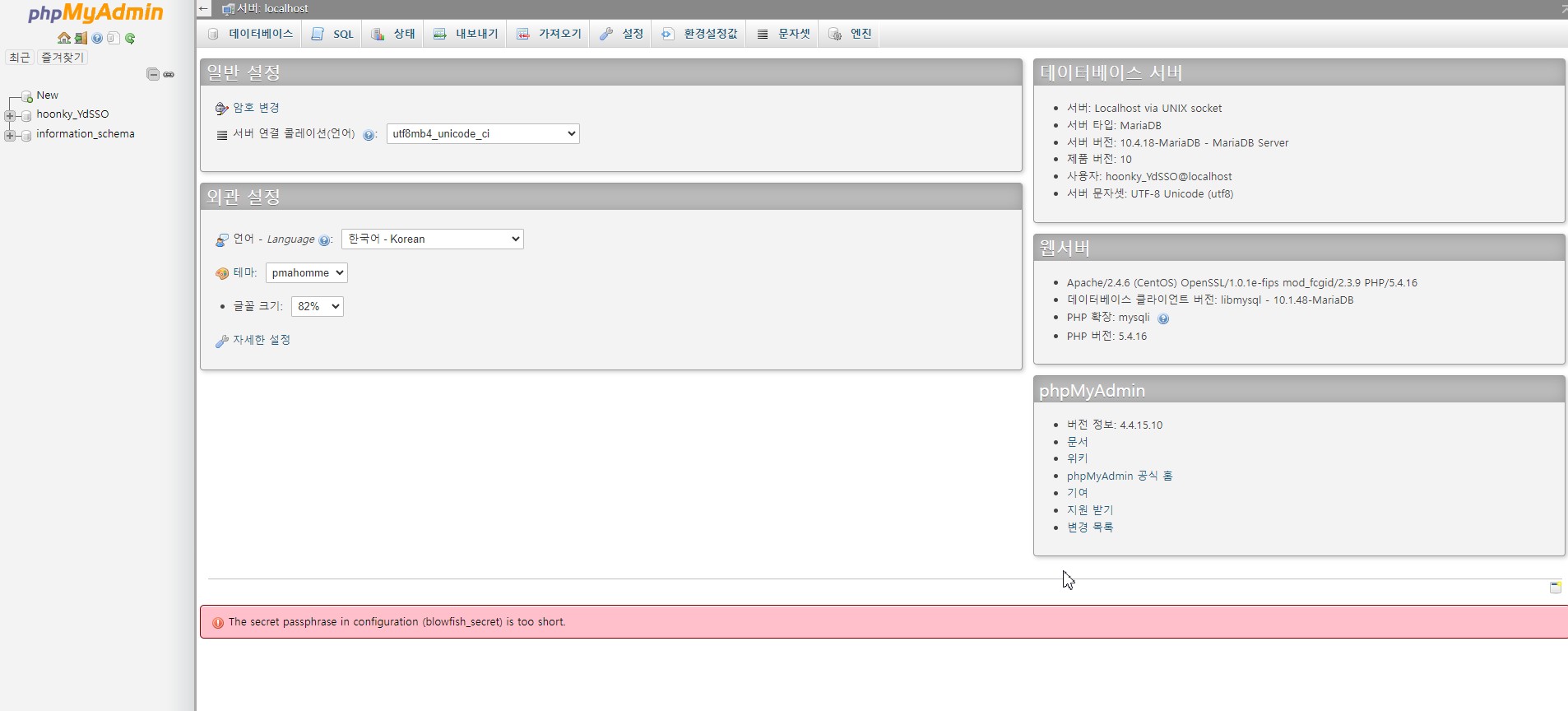
13. 좌측 사이트 탭에서 wp_users를 찾아서 클릭합니다. 위치는 아래 화면을 참조 부탁 드립니다. wp_users 창이 나타나면 중간의 수정 버튼을 클릭합니다.
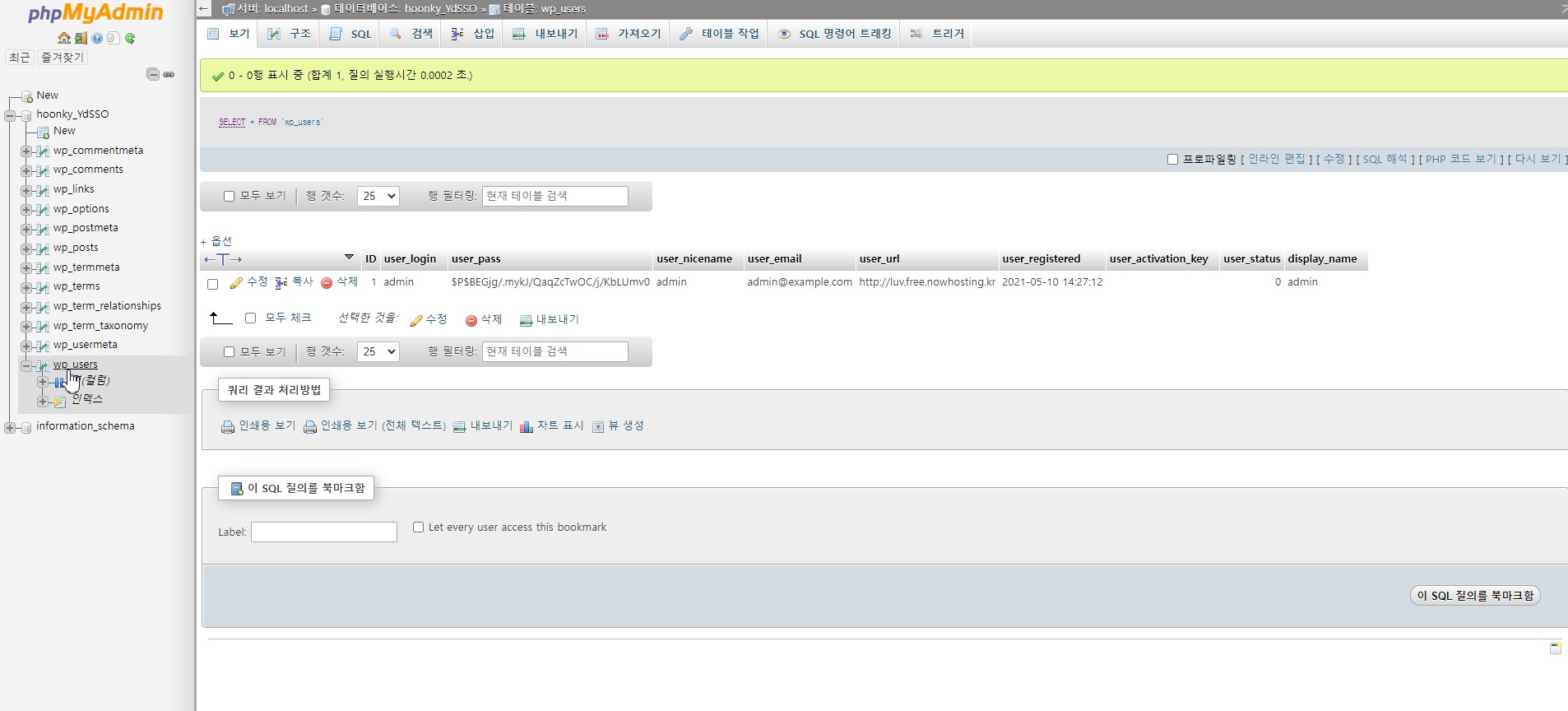
14. 다음과 같은 화면이 나타나는데, 사용할 아이디와 비밀번호를 입력하시면 됩니다.
user_login 창에 원하시는 아이디를 입력하시고
user_pass 에 함수 값으로 MID5를 선택하고, 뒤에 비밀번호를 입력하신 후, 실행을 누르시면 됩니다.
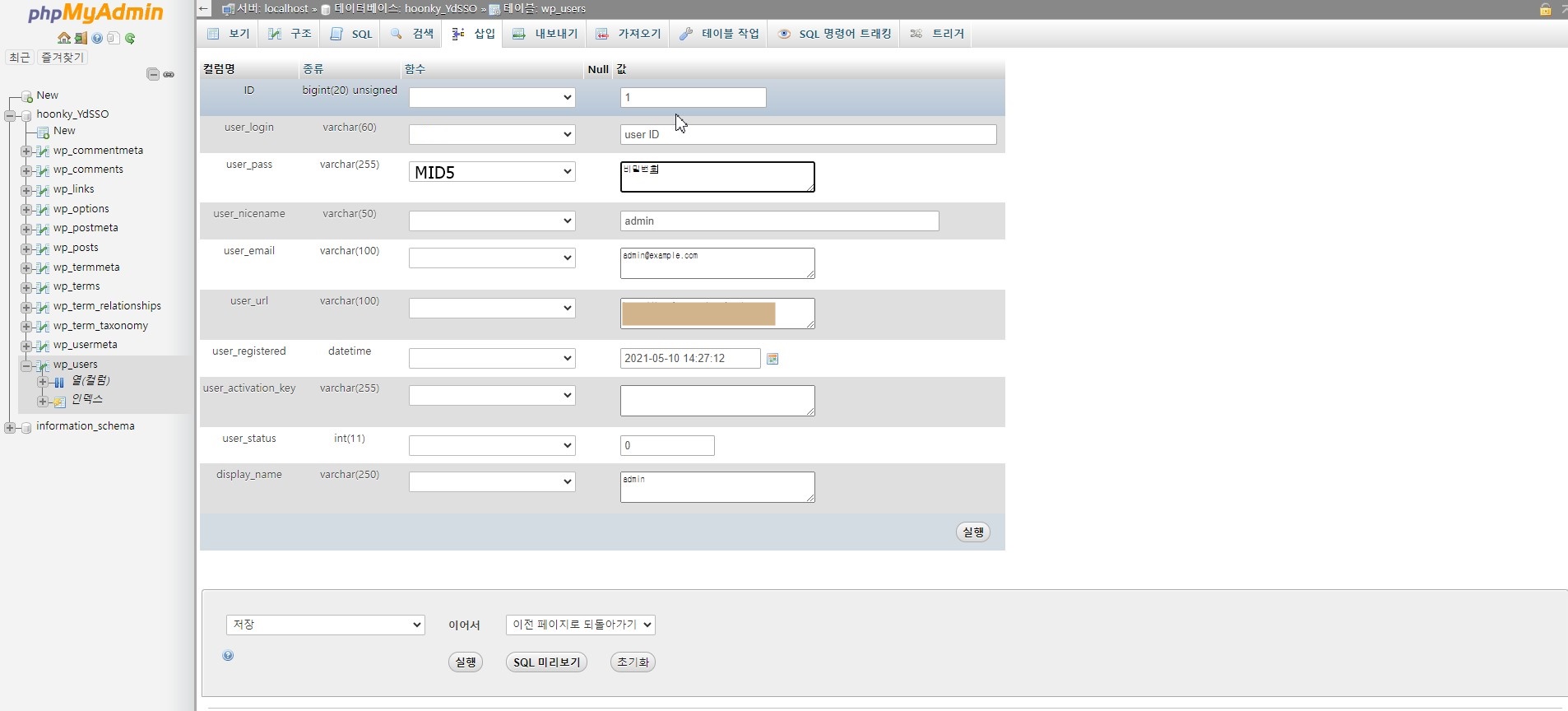
15. 모든 설정이 완료되었기에, 앞서 도메인 주소로 이동해 봅니다.
아래와 같은 화면이 뜬다면 모든 것이 정상적으로 완료된 것입니다.
관리를 위해서는 도메인 주소 뒤에 ~/wp_admin/ 을 붙여서 접속하시면 됩니다.
예를 들어 내 도메인 주소가 daum.net이라면, daum.net/wp_admin/ 을 입력하시면 됩니다.
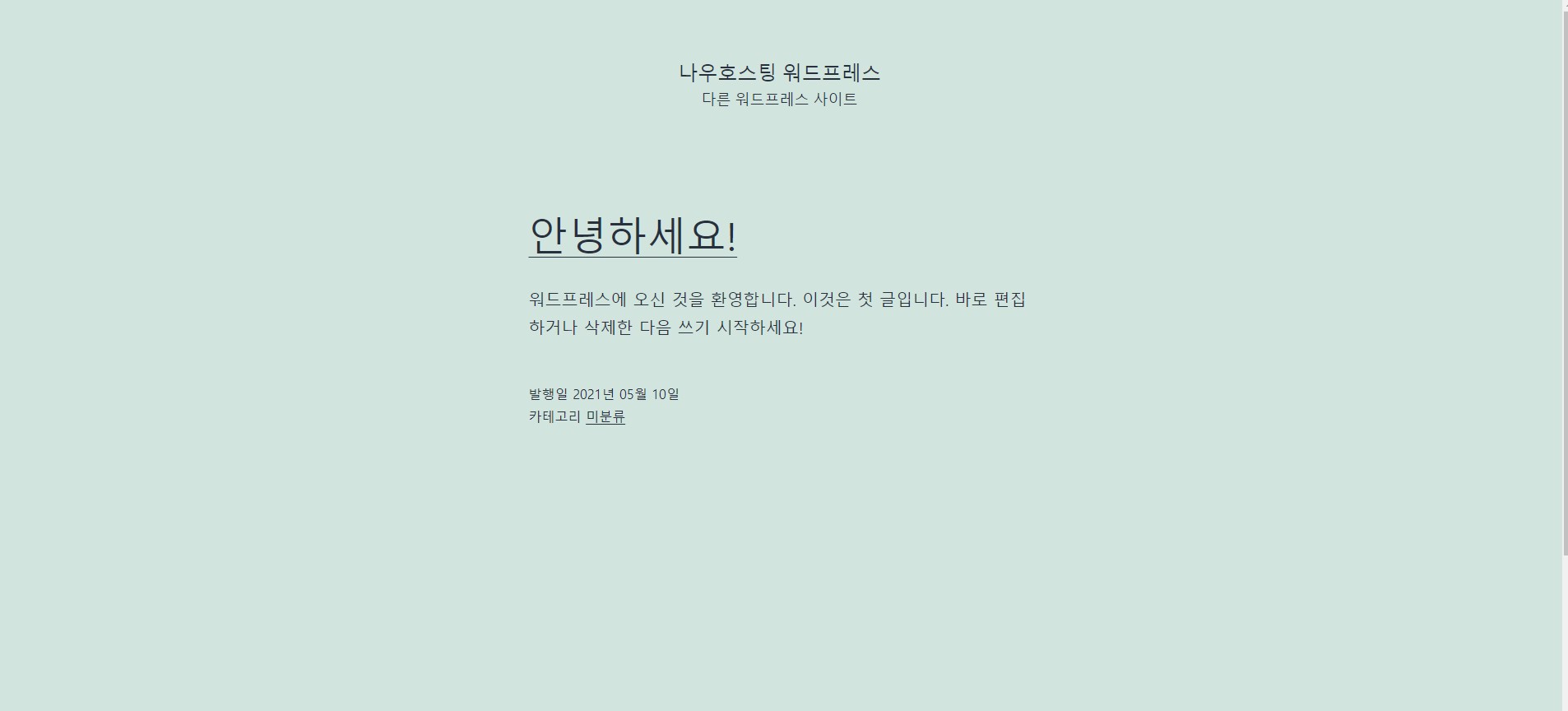
16. 아래의 접속화면이 나타난다면 앞서 저장해두었던 아이디와 비밀번호를 입력합니다.
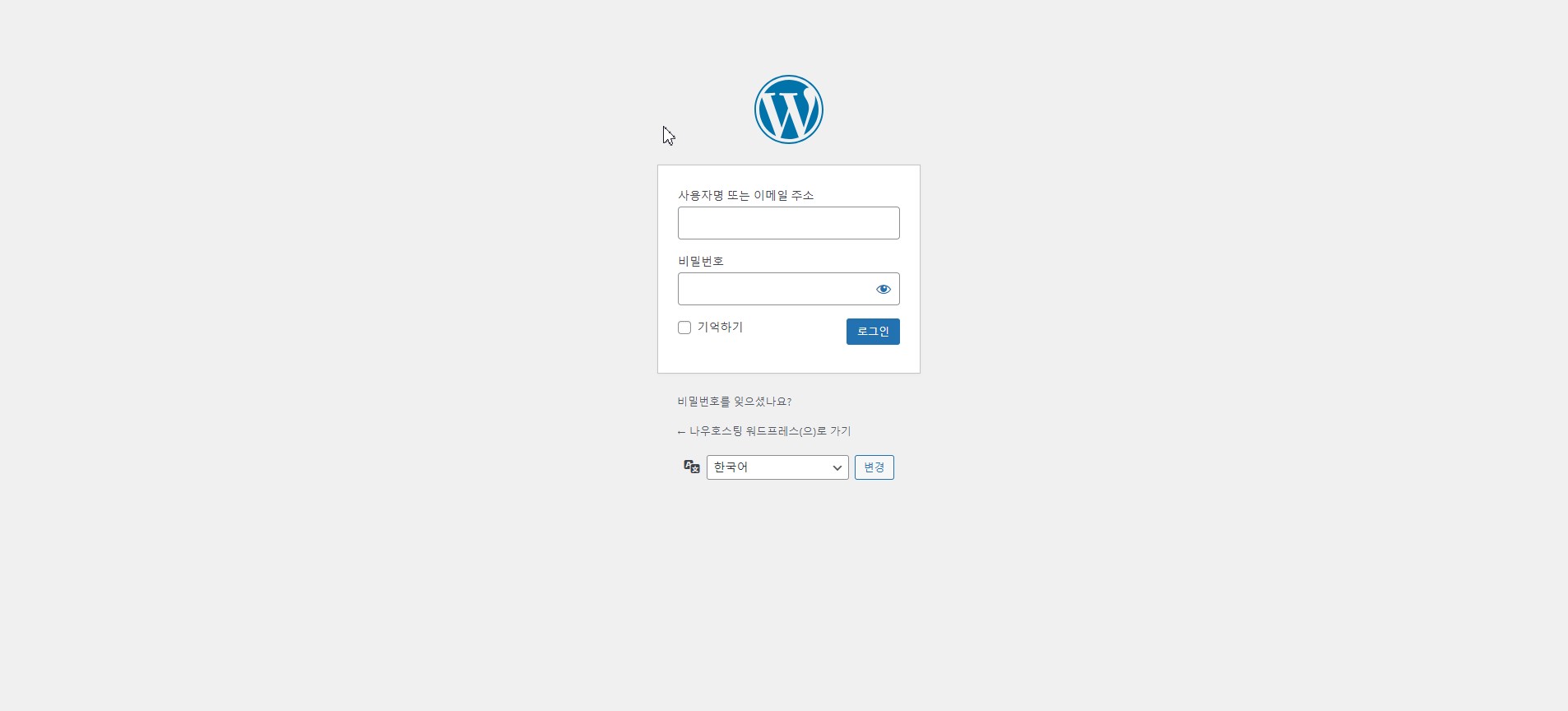
17. 이상으로 워드프레스의 기본 세팅이 완료되었습니다.
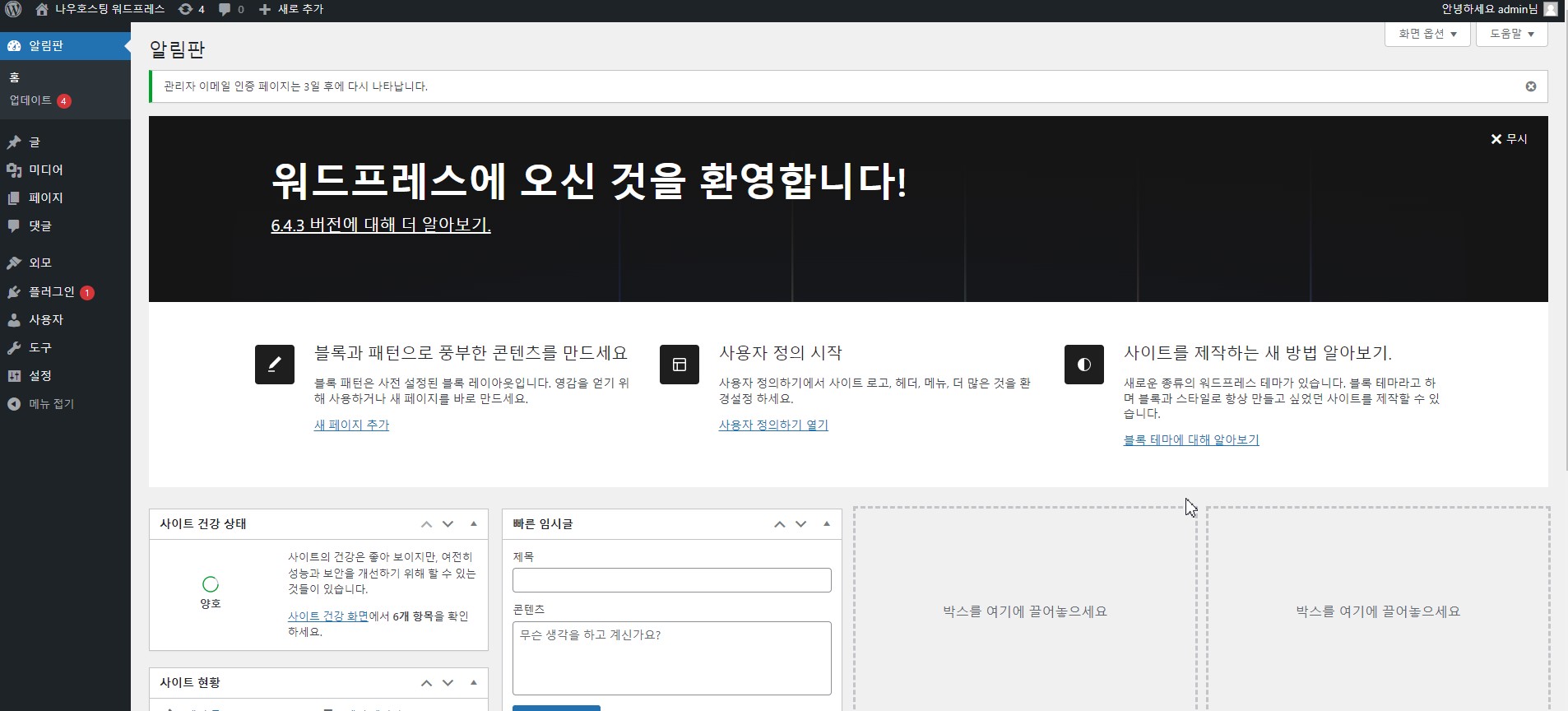
워드프레스 시작
워드프레스는 post / 글을 선택하시면 글을 티스토리와 같이 글을 작성할 수 있습니다. 그리고 다양한 플로그인을 설치가 가능하기에 다음에는 워드프레스 세팅에 대한 글을 준비하도록 하겠습니다.
감사합니다.